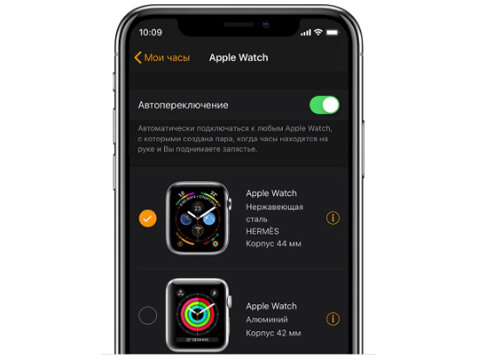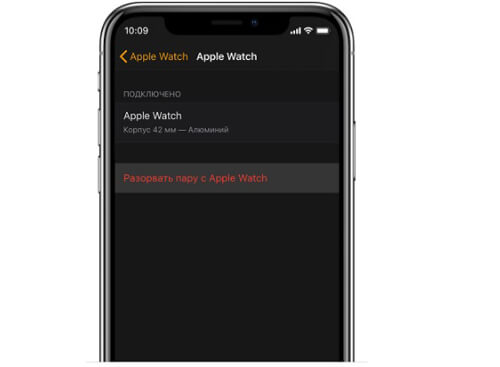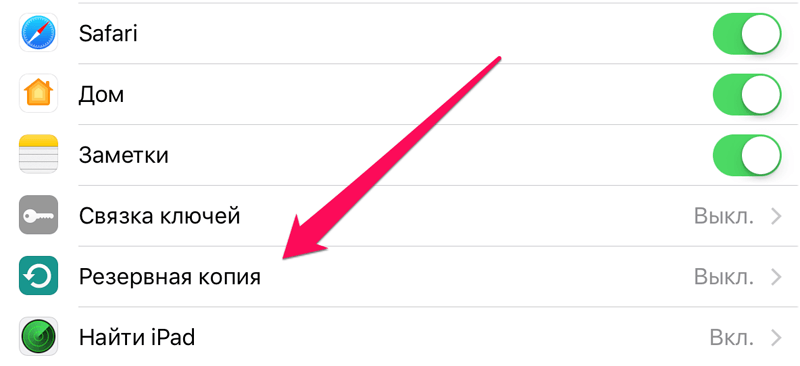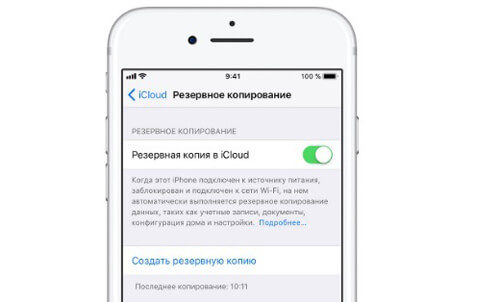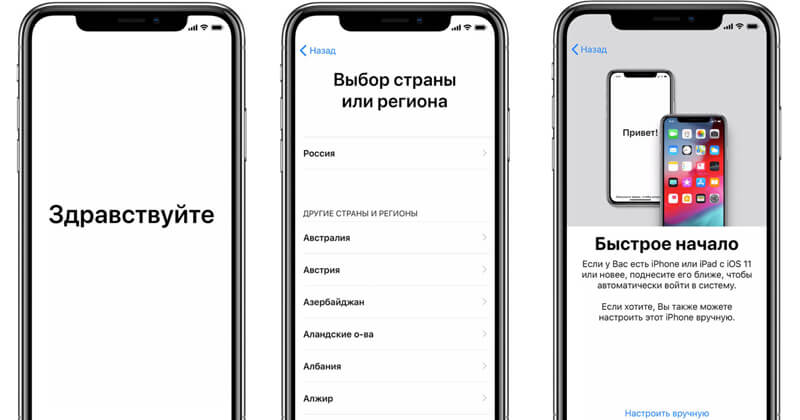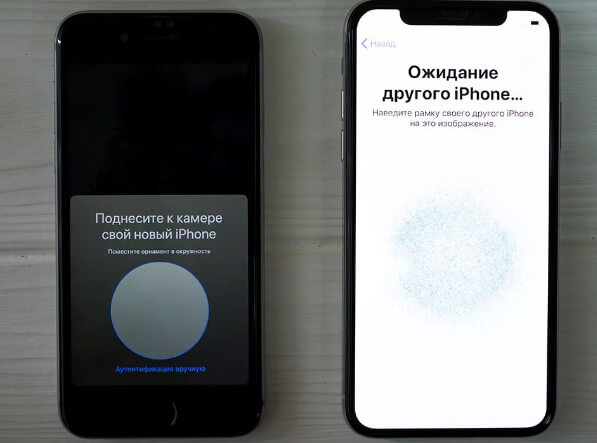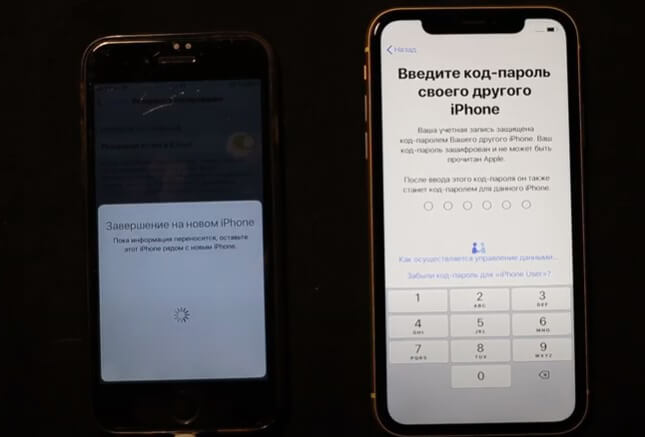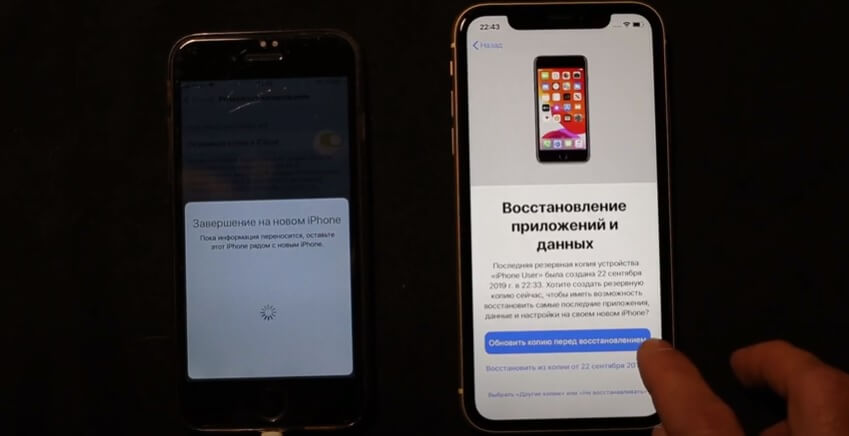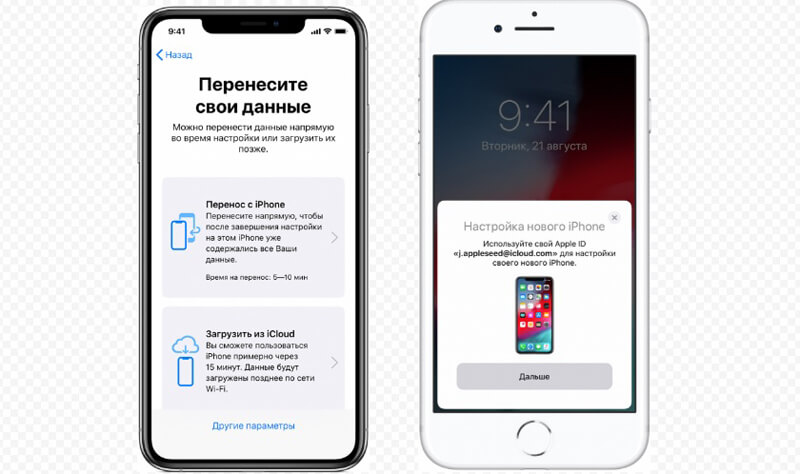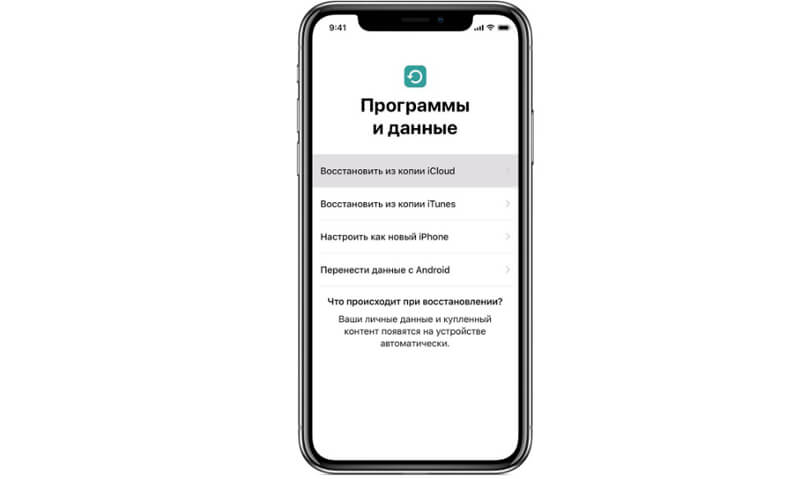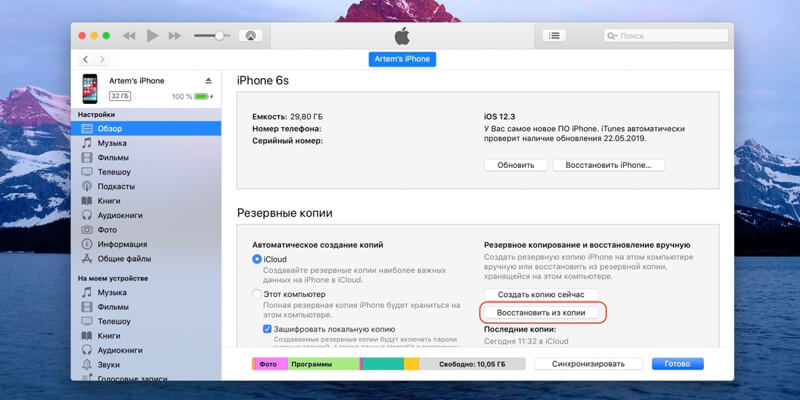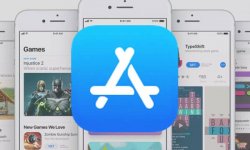Как перенести все данные с iPhone на другой iPhone
Каждый смартфон имеет свой срок службы. Рано или поздно поклоннику компании Apple придется сменить старый iPhone или iPad на новый. При смене девайса невольно возникает вопрос, как перенести данные с Айфон на Айфон, ведь на предыдущем устройстве остаются все приложения, фото и видео. Как правильно выполнить операцию, нужна ли для этого резервная копия или подключение к ПК?
Инструкция как перенести контакты с Айфона на Айфон через компьютер
Подготовительный этап
Перенос файлов с Айфона на Айфон – процесс не самый сложный, но достаточно трудоемкий. К выполнению столь важной операции нельзя подходить, игнорируя подготовительный этап. Производитель перед началом миграции данных настоятельно рекомендует подготовить информацию о своем аккаунте Apple ID (логин и пароль), а также разорвать пару между старым устройством и умными часами Apple Watch.
Если с поиском логина и пароля проблем не возникнет ни у кого, то отвязать носимую электронику от смартфона получается далеко не у всех. Поэтому нужно ознакомиться с подробной инструкцией по рассоединению пары:
- Расположите устройства в непосредственной близости друг от друга.
- Откройте приложение Apple Watch на Айфоне.
- Нажмите на вкладку «Мои часы».
- Выберете свое устройство.
- Кликните по информационному значку в виде буквы «i».

- Тапните по заголовку «Разорвать пару с Apple Watch».

- При необходимости введите пароль от учетной записи Apple ID.
Можно ли перенести данные с Айфона на Айфон без отвязки часов? Да, но только при условии, что у пользователя нет Apple Watch. В противном случае у человека возникнут серьезные трудности при сопряжении нового iPhone и носимого гаджета.
Создание резервных копий
Человек, который ищет ответ на вопрос, как перенести данные с одного Айфона на другой Айфон, скорее всего, он будет вынужден сначала позаботиться о создании резервной копии. Это все мультимедийные данные старого устройства, помещенные в облако или в отдельный файл для дальнейшего восстановления.
Порой выполнение операции занимает несколько десятков минут, так как пользователю приходится резервировать большое количество файлов. Но в некоторых случаях можно избежать лишней траты времени, отказавшись от создания бэкапа. Это касается ситуаций, когда человек приобретает новый смартфон, где установлена операционная система iOS 12.4 или более актуальная версия.
Создать резервную копию в обязательном порядке понадобится в двух сценариях:
- когда человек собирается перенести файлы со старого Айфона на новый с ОС iOS3 и ниже;
- если перенос осуществляется на уже используемый смартфон (вне зависимости от версии ОС), который не хочется сбрасывать до заводских настроек.
Если один из представленных сценариев соответствует ситуации владельца iPhone, он может сделать бэкап по следующей инструкции:
- Открыть настройки телефона.
- Перейти в раздел «iCloud».
- Нажать на «Резервная копия».

- Активировать ползунок «Резервная копия в iCloud».
- Кликнуть «Создать резервную копию».

- Дождаться окончания процесса.
Пока создается backup, Айфон должен быть подключен к интернету. В идеале к безлимитному Wi-Fi, так как при загрузке файлов на сервер используется трафик. После того, как все данные загрузятся, можно приступать к переносу информации через облачное хранилище iСloud или iTunes. Подробнее о том, как это сделать, расскажем в следующей части материала.
Функция «Быстрое начало»
Эта полезная опция, которая появилась в устройствах с iOS 11 и более новыми версиями операционной системы, серьезно помогает с восстановлением данных на только что приобретенном Айфоне. Функция Быстрое начало позволяет перенести данные со старого iPhone при первом же включении нового устройства.
Опция работает при условии, что новый Айфон еще не активирован. Если это не так, потребуется воспользоваться инструкцией по сбросу только что купленного Apple iPhone до заводских настроек:
- Открыть настройки нового Айфона.
- Перейти в раздел «Основные», а затем – «Сброс».
- Нажать кнопку «Сбросить все настройки».
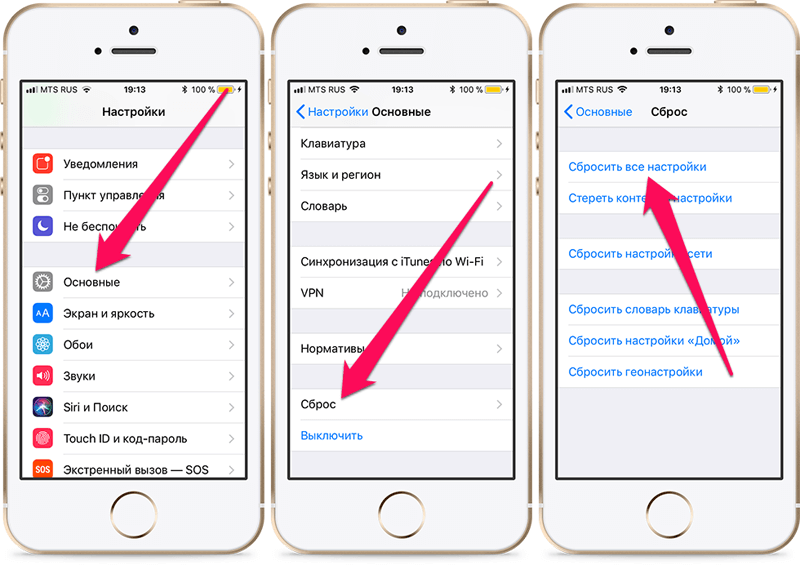
Если на обоих смартфонах установлена актуальная iOS (12.4 и выше), то даже не потребуется заниматься созданием резервной копии iCloud. А на старых версиях ПО необходимо предварительно сделать бэкап по инструкции из предыдущего раздела материала.
Как только все подготовительные операции будут выполнены, можно смело запускать новый Айфон. Владельцам устройств с iOS 11 и старше нужно действовать по следующему алгоритму:
- Расположить смартфоны рядом друг с другом.
- Вставить симку в новый аппарат.
- Включить только что приобретенный Айфон.

- Если информация об Apple ID, которая появится на экране старого устройства, соответствует вашему аккаунту, следует нажать кнопку «Дальше».
- После появления на экране нового девайса анимации сопряжения навести камеру старого Айфона на анимацию так, чтобы она совпала с видеоискателем.

- Дождаться, когда высветится информация «Завершение на новом iPhone».
- На новом устройстве ввести код-пароль, созданный на старом.

- Настроить Face ID или Touch ID.
- Ввести пароль от Apple ID.
- Подтвердить запрос на восстановление данных (отметить пункт «Резервная копия iCloud», если используется iPhone на iOS от 11 до 12.3 включительно).

- Подождать, пока выполняется перенос.
То, сколько времени занимает перенос данных с Айфон на Айфон, зависит от нескольких показателей:
- количество файлов;
- скорость интернета;
- мощность процессора и класс оперативной памяти.
На последних моделях миграция файлов выполняется за 5-10 минут, если пользователь подключен к высокоскоростному интернету, а общий объем соответствует накопителю на 64 Гб. При более внушительном количестве данных, медленной скорости работы устройств и подключения к сети, на перенос информации может уйти до 30 минут. То же самое касается любого другого способа восстановления файлов на новом Айфоне.
Перенос данных напрямую с одного iPhone на другой
Для прямого переноса данных потребуется соблюдение важного условия – на обоих устройствах должна быть установлена iOS 12.4 и выше. Если это не так, перенести файлы получится только через восстановление бэкапа из iCloud или через iTunes. Аналогичной является ситуация с купленным девайсом, который уже активирован.
Владельцы Айфонов на iOS 12.4 могут выполнить прямой перенос двумя способами:
- без проводов;
- при помощи кабельного подключения.
Первый сценарий выполняется чаще всего, поскольку пользователю не приходится заботиться о покупке дополнительного кабеля. Но передача файлов по проводу позволяет осуществить перенос значительно быстрее. Так что для ускорения процесса рекомендуется приобрести дополнительно адаптер Lightning-USB 3 для подключения камеры и кабель Lightning-USB.
Адаптер Lightning-USB 3 нужно подключить к разъему Lightning старого устройства через адаптер питания на 12 Вт и выше, а Lightning-USB – к новому. Вне зависимости от выбранного способа прямого переноса файлов (по проводу или без него), владельцу придется задействовать функцию миграции iPhone. О том, как она работает, расскажем в следующем пункте материала.
Функция миграции iPhone
Миграция Айфона – это и есть перенос файлов с предыдущего устройства на новое. При выполнении операции пользователю не нужно предварительно создавать резервную копию, поскольку вся информация будет передаваться напрямую через интернет.
Чтобы воспользоваться функцией, понадобится:
- Положить новый iPhone рядом со старым (при необходимости соединить устройства кабелем).
- Убедиться в правильности Apple ID, который будет указан на предыдущем Айфоне, и нажать кнопку «Продолжить».
- Дождаться появления специального окна на новом смартфоне.
- Навести камеру старого девайса на экран нового или пройти ручную аутентификацию.
- Ввести код-пароль на купленном устройстве, который появится на старом iPhone.
- Зарегистрировать Face ID или Touch ID.
- Нажать кнопку «Перенос с iPhone».

- Дождаться окончания процесса миграции.
Как правило, выполнение операции занимает от 4-5 до 30-30 минут в зависимости от объема передаваемых данных и скорости соединения. После окончания миграции, на экранах обоих устройств появится сообщении об успешном переносе файлов.
Через облачное хранилище iCloud
Один из немногих вариантов перемещения файлов, когда используется устаревшая версия iOS. Для успешного переноса через облако iCloud понадобится предварительно создать резервную копию. О том, как это сделать, рассказывалось в самом начале материала.
После завершения предварительных процедур останется сделать несколько шагов:
- Включить новый смартфон.
- Пропустить приветственный экран, а затем указать логин и пароль от используемой сети Wi-Fi.
- На экране «Программы и данные» нажать кнопку «Восстановить из копии iCloud».

- Войти в iCloud, используя Apple ID.
- Выбрать одну из предложенных резервных копий.
- Дождаться завершения загрузки файлов, оставляя смартфон подключенным к интернету.
Этот способ перемещения файлов окажется очень удобным, если старого iPhone нет под рукой, а выполнить активацию девайса нужно в сжатые сроки. На восстановление данных уйдет от пары до нескольких десятков минут. Все зависит от количества файлов и скорости интернета.
С помощью iTunes
Заключительный вариант переноса, который предполагает использование персонального компьютера. Для успешного восстановления смартфона потребуется загрузить с официального сайта Apple на ПК программу iTunes. Также необходима резервная копия старого Айфона. Создать бэкап можно через настройки или при подключении к iTunes:
- Подключите действующий iPhone к ПК по кабелю USB.
- Откройте iTunes и разрешите доступ на смартфоне.
- Выберите свой Айфон в меню устройств.
- Нажать кнопку «Создать копию сейчас».
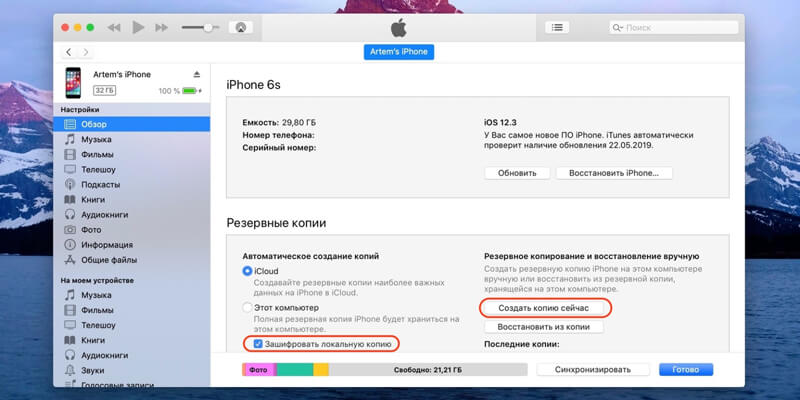
Если процесс успешно закончился или бэкап был создан ранее, можно переходить к восстановлению данных на новеньком устройстве:
- Подключите новый iPhone к компьютеру через USB-кабель.
- Запустите iTunes на компьютере.
- Подтвердите доступ на телефоне.
- Перейдите в меню своего Айфона.
- Нажмите кнопку «Восстановить из копии».

- Укажите нужный бэкап.
- Дождитесь завершения восстановления.
В течение ближайшего времени резервная копия восстановится, и на купленном iPhone отобразятся все файлы и приложения, которые хранились на старом устройстве.